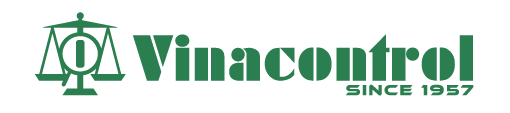Bước 1:
Bước 1: Tạo số yêu cầu
Nhập thông tin ở màn hình Tạo yêu cầu:
- Loại hình dịch vụ chính: Chọn Giám định
- Loại hình dịch vụ: Chọn từ LOV
- Mã số thuế: Chọn từ LOV
3 trường dữ liệu trên là thông tin bắt buôc để sinh ra số yêu cầu
- Hình thức kiểm tra: Lựa chọn từ LOV
- Yêu cầu khác: là số yêu cầu bên phía khách hàng
- Ngày yêu cầu: Mặc định là ngày hiện tạo của hệ thống hoặc có thể nhập vào là ngày khách hàng gửi yêu cầu đến VNC
- Ngày nhận yêu cầu: Mặc định là ngày hiện hành hệ thống
- Mã số thuế: Chọn từ LOV
- Tên khách hàng: Từ mã số thuế tự động cập nhật tên khách hàng
- Địa chỉ khách hàng: Tự cập nhật theo Mã số thuế
- Người liên hệ: Người dùng tự nhập
- Số điện thoại: Người dùng tự nhập
- Email: Người dùng tự nhập
- Số hợp đồng: Người dùng tự nhập
- Phòng ban thực hiện: Lựa chọn từ LOV. Lựa chọn để thể hiện phòng ban thực hiện số yêu cầu đang lập. Nếu không chọn thì trường này tự mặc định là phòng ban của user đang lập yêu cầu.
- Bảng giá: Người dùng tự nhập
- Trạng thái: Mặc định là Đang lập
- Ngày dự kiến hoàn thành: Người dùng tự nhập và phải lớn hơn ngày yêu cầu, ngày nhận yêu cầu
- Diễn giải: Người dùng tự nhập
- Loại tiền: Mặc định là Việt Nam đồng
- Loại tỷ giá: Mặc định là tỷ giá người dùng
- Ngày tỷ giá: Mặc định là ngày hiện hành hệ thống
- Tỷ giá: Nếu Loại tiền khác Việt Nam đồng thì người dùng tự nhập
- Tính phí theo yêu cầu: Người dùng tự nhập
- Nhận báo cáo hàng ngày: Chọn chức năng này khi muốn gửi báo cáo mỗi ngày cho khách hàng
- Tổng tiền: Người dùng tự nhập
- Tổng tiền quy đổi: Tổng tiền * Tỷ giá
- Tranh chấp: Check chọn khi yêu cầu có xãy ra tranh chấp. Chỉ Lãnh đạo mới có quyền thay đổi thông tin này.
→ Chọn Lưu dữ liệu→ hệ thống tự sinh Số yêu cầu 19G01GHN01493 theo nguyên tắc:
19: Năm – được lấy theo năm hiện hành
G: Đơn vị – là đơn vị tạo yêu cầu
01: Phòng/ban – phòng/ban tạo yêu cầu
G: Mã loại hình dịch vụ chính đã được chọn
HN: Mã loại hình dịch vụ đã được chọn
01493: Số đếm tăng dần theo từng phòng ban và từng dịch vụ chính
Khách hàng mới: Nếu khách hàng không có trong danh sách đã khai báo sẵn thì cho phép khai báo thông tin khách hàng tai đây. Mỗi tên khách hàng mới chỉ khai báo một lần tại đây, sau đó hệ thống sẽ cập nhật thông tin khách hàng vào bảng danh sách khách hàng để lần sau cho phép lựa chọn. Với mỗi khách hàng mới thì khai báo những thông tin như sau:
- Nhóm: Chọn LOV
- Phân loại: Chọn LOV
- Mã khách hàng: Hệ thống tự sinh
- Tên: Người dùng tự nhập
- Điện thoại: Người dùng tự nhập
- Email:Người dùng tự nhập
- Fax: Người dùng tự nhập
- Mã số thuế: Người dùng tự nhập
- Mã số ĐKKD: Người dùng tự nhập
- Nước: Chọn LOV
- Tỉnh: Chọn LOV
- Là công ty con/chi nhánh:
- Khách vãng lai:
- Hiệu lực:
- Địa chỉ: Người dùng tự nhập
→ Sau khi nhập thông tin chọn nút Tạo mới để sinh Mã khách hàng và lưu thông tin khách hàng mới
Bước 2: Chứng thư yêu cầu
Khi chọn nút chức năng này sẽ xuất hiện màn hình Số lượng chứng thư với những thông tin:
- Ngôn ngữ: Lựa chọn từ LOV
- SL yêu cầu: Người dùng nhập số
- Ghi chú: Người dùng tự nhập
→ Add row để xuất hiện dòng mới nhập thông tin → chọn Save để lưu lại thông tin vừa nhập
Bước 3: Thông tin hồ sơ
Chọn nút thông tin hồ sơ: để nhập những thông tin về hồ sơ xuất nhập khẩu và cho phép đính kèm tài liệu cho bộ hồ sơ đang lập
Màn hình chức năng Hồ sơ thể hiện 3 Tab: Hồ sơ xuất/nhập khẩu, Hồ sơ đính kèm và Hồ sơ mẫu
Tab Hồ sơ xuất/nhập khẩu nhập những thông tin:
- Hợp đồng xuất/nhập khẩu: Người dùng tự nhập
- Ngày hợp đồng: Người dùng tự nhập
- Vận tải đơn: Người dùng tự nhập
- Ngày vận đơn: Người dùng tự nhập
- Hóa đơn thương mại: Người dùng tự nhập
- Ngày hóa đơn: Người dùng tự nhập
- Tờ khai hải quan: Người dùng tự nhập
- Ngày hải quan:Người dùng tự nhập
- Địa điểm mở tờ khai: Người dùng tự nhập
- Packing: Người dùng tự nhập
- Tên tàu: Người dùng tự nhập
- CA/CO: Người dùng tự nhập
- Số công bố: Người dùng tự nhập
Tab Hồ sơ đính kèm: cho phép đính kèm những file thông tin về hồ sơ xuất nhập khẩu
→ Chọn Save để lưu lại thông tin
Bước 4: Thông tin xuất chứng thư
Chọn nút Thông tin xuất chứng thư: Nếu tên khách hàng xuất hóa đơn/chứng thư trùng với tên khách hàng gởi yêu cầu thì khi xuất chứng thư hệ thống sẽ tự cập nhật tên khách hàng đã nhập ở chức năng tạo số yêu cầu, tại đây không cần nhập thêm thông tin. Nếu tên khách hàng xuất hóa đơn/chứng thư khác với tên khách hàng gởi yêu cầu thì nhập những thông tin vào màn hình chức năng Thông tin khách hàng xuất hóa đơn/chứng thư:
Bước 5: Thêm tên hàng
Chọn nút chức năng thêm tên hàng → màn hình chức năng Tạo mới chi tiết: cho phép nhập thông tin chi tiết hàng hóa:
- Tên hàng: Chọn từ LOV
- Tên gọi của khách hàng: Người dùng tự nhập
- Hình thức kiểm tra: Cập nhật thông tin từ bước Tạo số yêu cầu
- Điểm giao hàng: Người dùng tự nhập
- Ngày giao hàng: Người dùng tự nhập
- Nơi nhận hàng:Người dùng tự nhập
- Ngày nhận hàng: Người dùng tự nhập
- Số lượng: Người dùng tự nhập
- Đơn vị tính: Người dùng tự nhập
- Khối lượng cả bì: Người dùng tự nhập
- Đơn vị tính (Khối lượng cả bì): Người dùng tự nhập
- Khối lượng tịnh: Người dùng tự nhập
- Đơn vị tính (Khối lượng tịnh): Người dùng tự nhập
- Lấy mẫu ngày: Người dùng tự nhập
- Lấy mẫu đến ngày: Người dùng tự nhập
- Xuất xứ: Người dùng tự nhập
- Ghi chú: Người dùng tự nhập
- Loại sản phẩm: Người dùng tự nhập
- Mã sản phẩm: Người dùng tự nhập
- Nước nhập khẩu: Người dùng tự nhập
- Đơn vị nhập khẩu: Người dùng tự nhập
- Địa chỉ ĐV nhập khẩu: Người dùng tự nhập
- Đơn vị xuất khẩu: Người dùng tự nhập
- Địa chỉ ĐV xuất khẩu: Người dùng tự nhập
→ Sau khi nhập thông tin chọn Lưu dữ liệu
→ Chọn Hồ sơ mẫu: xuất hiện màn hình Thông tin hồ sơ mẫu → Add row để nhập thông tin mẫu với thông tin chi tiết:
- Tên hàng: chọn từ LOV
- Số lượng mẫu: Người dùng tự nhập
- Mã hóa mẫu: Hệ thống tự sinh sau khi đã chọn tên hàng và nhập số lượng mẫu
- Trạng thái: chọn từ LOV
- Số seal: Người dùng tự nhập
- Đơn vị tính: chọn từ LOV
- Thời gian lưu mẫu: Người dùng tự nhập
- Ngày nhận mẫu: Người dùng tự nhập
- Số seri:Người dùng tự nhập
- Niêm phong: Người dùng tự nhập
- Người thực hiện: chọn LOV
- Mô tả mẫu: Người dùng tự nhập
Nếu có nhiều mẫu tiếp tục add row thêm để nhập thông tin, sau khi nhập hoàn tất thông tin chi tiết của mẫu chọn nút Save để lưu lại dữ liệu.
Bước 6:
Yêu cầu giám định, chứng nhận: Chọn hạng mục
Chọn biểu tượng cây bút ở ô Cập nhật→ quay lại màn hình Tạo mới chi tiết và Hồ sơ mẫu (bước 5) cho phép nhập thêm thông tin hoặc thay đổi thông tin.
Chọn biểu tượng cây bút ở ô Hạng mục yêu cầu → màn hình chức năng nhập thông tin hạng mục yêu cầu:
Add row nhập những thông tin hạng mục như sau:
- Yêu cầu kết quả: Người dùng tự nhập
- Hạng mục yêu cầu: chọn LOV
- Trạng thái: Mặc định Chờ duyệt
- Đơn giá: Người dừng tự nhập
→ chọn nút Save để lưu lại thông tin vừa nhập
Yêu cầu phân tích mẫu: chọn chỉ tiêu
Ở tab Thông tin chi tiết chọn vào biểu tượng bút chì ở ô Chỉ tiêu phân tích
→ xuất hiện màn hình chức năng để lựa chọn chỉ tiêu phân tích:
Add row để nhập những thông tin chỉ tiêu phân tích như sau:
- Tên hàng: Tự cập nhật theo Mã hóa mẫu
- Mã hóa mẫu: Chọn một mã hóa mẫu
- Yêu cầu kết quả: Người dùng tự nhập
- Chỉ tiêu: chọn từ LOV
- Phương pháp: chọn từ LOV
- LOD: chọn từ LOV
- Đơn vị tính: chọn từ LOV
- CTV/Nhà thầu phụ: chọn từ LOV
→ chọn nút Save để lưu lại thông tin vừa nhập
Hoặc chọn chỉ tiêu theo nhóm:
Chọn 1 Mã hóa mẫu → Save → chọn biểu tượng Nhóm chỉ tiêu → xuất hiện màn hình nhóm chỉ tiêu:
- Bảng 1: Check chọn 1 trong các nhóm chỉ tiêu đang có
- Bảng 2: Check chọn tất cả hoặc một số chỉ tiêu trong nhóm đã chọn ở bảng 1 → Chọn biểu tượng Cập nhật mẫu → Save
Nếu trường hợp muốn tạo mới nhóm chỉ tiêu: Ở bảng 1 chọn Add row → nhập tên nhóm chỉ tiêu mới → Save → chọn biểu tượng Thêm chỉ tiêu vào nhóm → xuất hiện màn hình Nhóm chỉ tiêu cho phép check chọn những chỉ tiêu cần thêm vào nhóm mới → chọn Select
Lưu ý:
- Trường hợp có nhiều mặt hàng thì tiếp tục chon Thêm mới thực hiện như ở bước 5. Hoặc chọn nút chức năng copy dòng → ở Tab Thông tin chi tiết hiện thêm dòng thông tin mặt hàng thừa hưởng tất cả thông tin của mặt hàng gốc → chọn biểu tượng bút chì ô Cập nhật ở dòng mặt hàng nào cần thay đổi thông tin → thực hiện như bước 5
- Yêu cầu Giám định, chứng nhận nếu có tự phân tích thì ở Tab Thông tin chi tiết chọn vào biểu tượng bút chì ở ô Chỉ tiêu → sau đó thực hiện như bước 6 đối với yêu cầu phân tích mẫu
- Nút chức năng copy dòng: Khi chọn 1 dòng Tên hàng và chọn nút copy dòng sẽ sinh ra 1 dòng Tên hàng thừa hưởng những thông tin giống như dòng Tên hàng gốc
- Nút chức năng Copy yêu cầu : khi chọn chức năng này hệ thống sinh ra một số yêu cầu mới được thừa hưởng tất cả những thông tin giống như số yêu cầu gốc vừa lập. Sau đó có thể điều chỉnh lại chi tiết trong số yêu cầu mới
- Sau khi tạo hoàn tất một số yêu cầu thì nhân viên văn phòng phải chuyển đổi trạng thái sang Chờ duyệt để user Trưởng phòng ban có thể nhìn thấy số yêu càu và thực hiện bước kế tiếp